Asalamualaikum
Sudah lama admin gak berkecimpung di dunia bloger.hayo pasti banyak kan yg gk ngerti berkecimpung??haha,maklum sob cuman admin yg bisa ngerti maksudny..
langsung dah ke intinya,,dalam artikel kali ini sesuai dengan judul artikel admin akan share cara bikin gambar MY TRIP MY ADVENTURE menggunakan photoshop.kerena akhir-akhir cukup tenar di kalangan remaja.,.ya gk sob??klo tidak terus ngpain sobat kunjungi SANGAMUARE BLOG.wkwk.Kebetulan admin Kali ini menggunakan photoshop cs4
1.Pertama shobat donwload dulu font nya DI SINI
2.kemudian instal font yg sudah sobat donwload td
3.setelah terinstal langkah selanjutnya kita buka photoshop.admin menggunakan photoshpo cs4 kalo sobat punya yg lebih update atau yg lebih tua gk pa2 sob
4.seteleh photoshop terbuka KLIK FILE-NEW (CTRL+N)
yg admin kasih tanda kotak ukuran gambar..admin atur 400x400 soalnya buat dp,dan pastikan pixels sob klo inchi ke gedean..
5.langkah selanjutnya klik RECTANGLE TOOL atau yang admin beri tanda kotak di gambar bawah
warna backround (yang admin kasih tanda kotak pojok kiri atas) ganti warna hitam..kemudian buat kotak di layer sobat hingga menjadi hitam seperti gambar di atas
6.kemudian klik HORIZONTAL TYPE TOOL seperti gambar dibawah (simbolnya seperti T)
FONT nya di ubah menjadi DISPARADOR STENCIL.Ukuranya ubah menjadi 250..dan tulis MY TRIP pada layer(inget sob font nya warna putih.letaknya sama kaya langkah ke 1)
7.selanjutnya sama dengan langkah ke 6 cuman ukuran fontnya ubah menjadi 130 .lihat gambar dibawah MY ADVENTURE
supaya rapi sobat rapikan dengan cara menggunakan MOVE TOOL
8.Langkah selanjutnya sobat kasih garis dengan cara seperti langkah pertama menggunakan RECTANGLE TOOL
Inget sob warnanya ganti warna putih
9.juga sama sob kaya langkah ke 8 cuman letak garisnya di bawah
10.langkah terakhir klik SHIFT+CTRL+S kemudian ganti extensionya menjadi jpeg klik save
INI HASILNYA SOB
SEKIAN SOB TUORIALNYA JIKA KURANG JELAS SILAHKAN SOBAT TANYA MELALUI KOMENTAR
mohon maaf jika banyak kesalahan,kalimat yang kurang jelas atau sulit di pahami
Sudah lama admin gak berkecimpung di dunia bloger.hayo pasti banyak kan yg gk ngerti berkecimpung??haha,maklum sob cuman admin yg bisa ngerti maksudny..
langsung dah ke intinya,,dalam artikel kali ini sesuai dengan judul artikel admin akan share cara bikin gambar MY TRIP MY ADVENTURE menggunakan photoshop.kerena akhir-akhir cukup tenar di kalangan remaja.,.ya gk sob??klo tidak terus ngpain sobat kunjungi SANGAMUARE BLOG.wkwk.Kebetulan admin Kali ini menggunakan photoshop cs4
1.Pertama shobat donwload dulu font nya DI SINI
2.kemudian instal font yg sudah sobat donwload td
3.setelah terinstal langkah selanjutnya kita buka photoshop.admin menggunakan photoshpo cs4 kalo sobat punya yg lebih update atau yg lebih tua gk pa2 sob
4.seteleh photoshop terbuka KLIK FILE-NEW (CTRL+N)
yg admin kasih tanda kotak ukuran gambar..admin atur 400x400 soalnya buat dp,dan pastikan pixels sob klo inchi ke gedean..
5.langkah selanjutnya klik RECTANGLE TOOL atau yang admin beri tanda kotak di gambar bawah
warna backround (yang admin kasih tanda kotak pojok kiri atas) ganti warna hitam..kemudian buat kotak di layer sobat hingga menjadi hitam seperti gambar di atas
6.kemudian klik HORIZONTAL TYPE TOOL seperti gambar dibawah (simbolnya seperti T)
FONT nya di ubah menjadi DISPARADOR STENCIL.Ukuranya ubah menjadi 250..dan tulis MY TRIP pada layer(inget sob font nya warna putih.letaknya sama kaya langkah ke 1)
7.selanjutnya sama dengan langkah ke 6 cuman ukuran fontnya ubah menjadi 130 .lihat gambar dibawah MY ADVENTURE
supaya rapi sobat rapikan dengan cara menggunakan MOVE TOOL
8.Langkah selanjutnya sobat kasih garis dengan cara seperti langkah pertama menggunakan RECTANGLE TOOL
Inget sob warnanya ganti warna putih
9.juga sama sob kaya langkah ke 8 cuman letak garisnya di bawah
10.langkah terakhir klik SHIFT+CTRL+S kemudian ganti extensionya menjadi jpeg klik save
INI HASILNYA SOB
SEKIAN SOB TUORIALNYA JIKA KURANG JELAS SILAHKAN SOBAT TANYA MELALUI KOMENTAR
mohon maaf jika banyak kesalahan,kalimat yang kurang jelas atau sulit di pahami
salam bloger
fungky setiawan








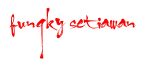
No comments:
Post a Comment